Working with Direct Drawing Uploads
Overview
Direct file uploads can be used to create new drawings in a project without going through the Procore optical character recognition (OCR) process. The Create Drawing and Create Drawing Upload endpoints described here can be used by integrators to import drawings into projects while bypassing OCR. The example workflow presented below covers the following steps.
- Determine the drawing area and drawing set IDs
- Create a drawing object
- Create an upload in the project
- Upload the file to the storage service
- Create a drawing upload
- Verify upload is ready for review in Procore
Determine Drawing Area and Drawing Set IDs
Our first step is to retrieve the IDs for the drawing area and drawing set in which the new drawing will be created. We’ll use these values in subsequent steps in the workflow. The List Drawing Areas endpoint returns this information.
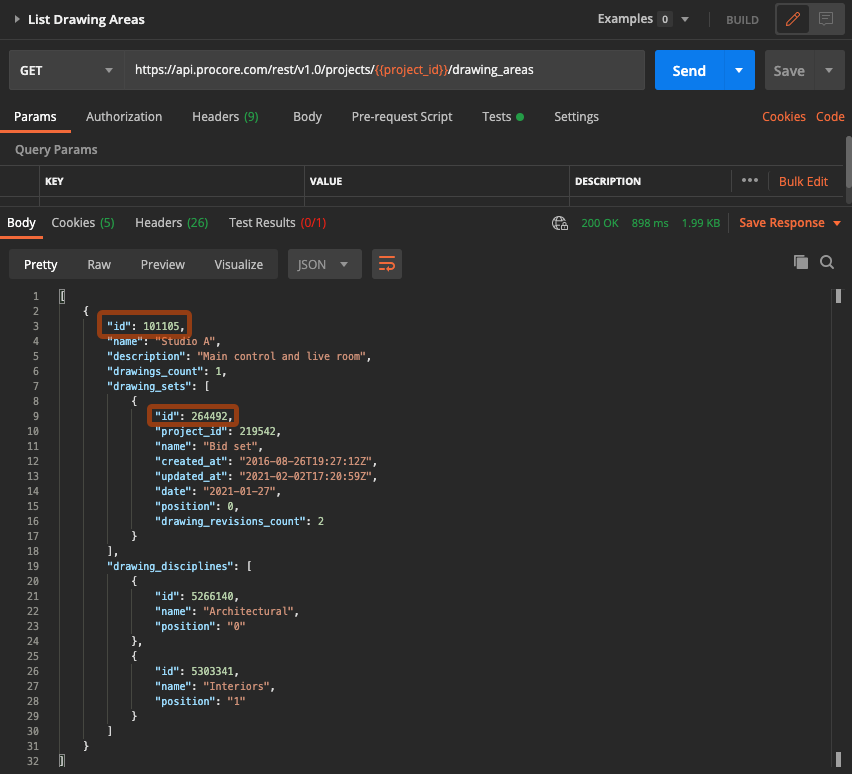
Create a Drawing Object
With the drawing area ID, we can now create the drawing object using the Create Drawing endpoint.
The drawing object will act as a placeholder for our new drawing.
Note that the ID for the drawing area is a required path parameter for this call.
In the request body, drawing:number and drawing_decipline:name are required fields.
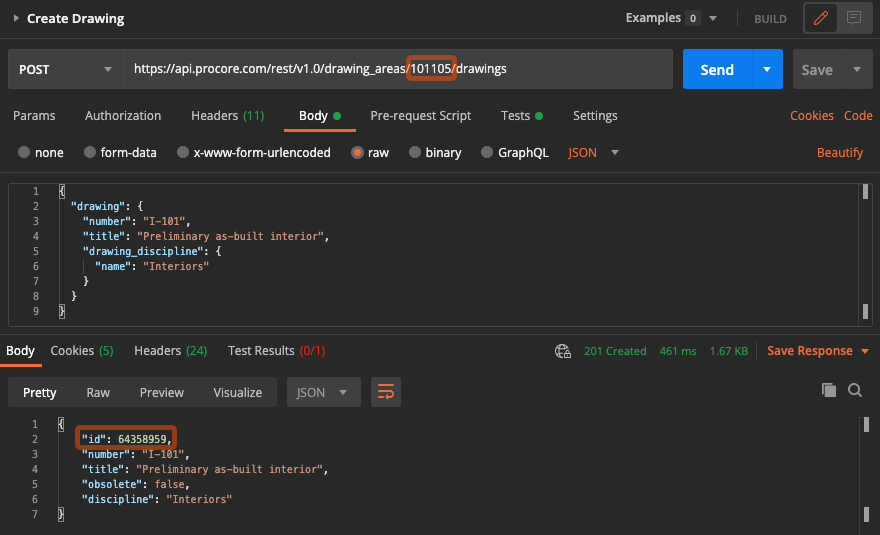
Note that the response body includes the new ID generated for the drawing object.
Create an Upload in the Project
Now that we have our drawing object created, we can use the Create Upload (Project) endpoint to facilitate the direct upload of our drawing file.
Though not required, we include the response_filename attribute in the request body which ensures that the storage service is aware of the filename for the upload in advance.
Since files are often downloaded directly from the storage service, specifying the response_filename ensures that the file will save on an end user’s device with a meaningful name and extension.
Note that the filename you define for response_filename must include ‘.pdf’ in the name.
Similarly, specifying the response_content_type attribute is helpful when you want to make sure the file extension is correct or if you want to ‘force’ a file content type that differs from the extension.
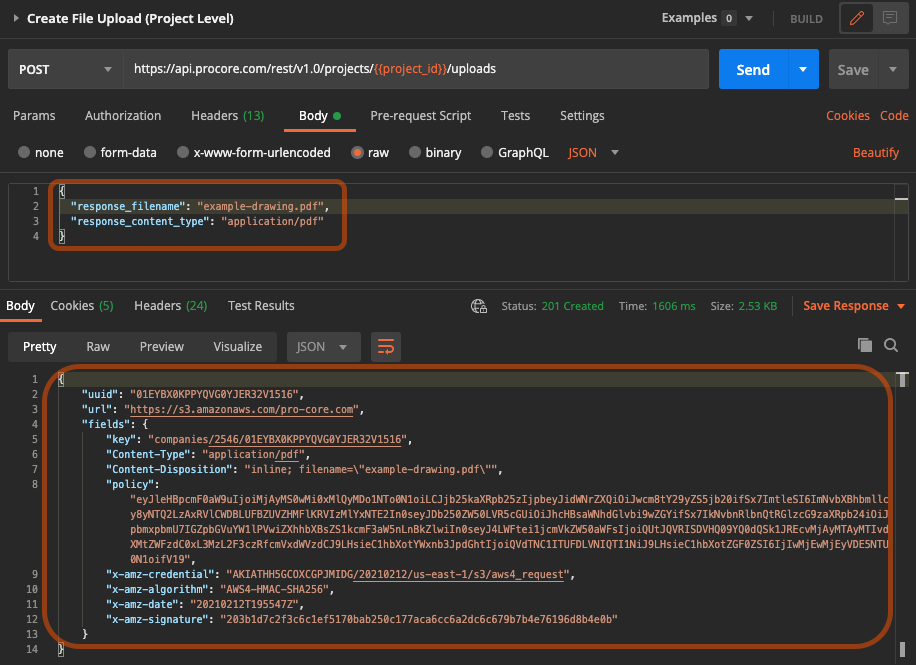
The response body in the example includes three properties that we’ll use as ‘instructions’ for performing a direct file upload in the next step.
uuid- a unique identifier referencing the upload.url- the uniform resource locator (URL) used to POST the file upload. In this example, the URL points to Procore’s AWS S3 storage area.fields- required attributes that must be included with the file upload in the next step.
Upload the File to the Storage Service
With the upload created, the next step is to construct a POST request to the storage service (AWS S3 for this example) that includes the file we want to upload along with the uuid, url and fields retrieved in the previous step as form data.
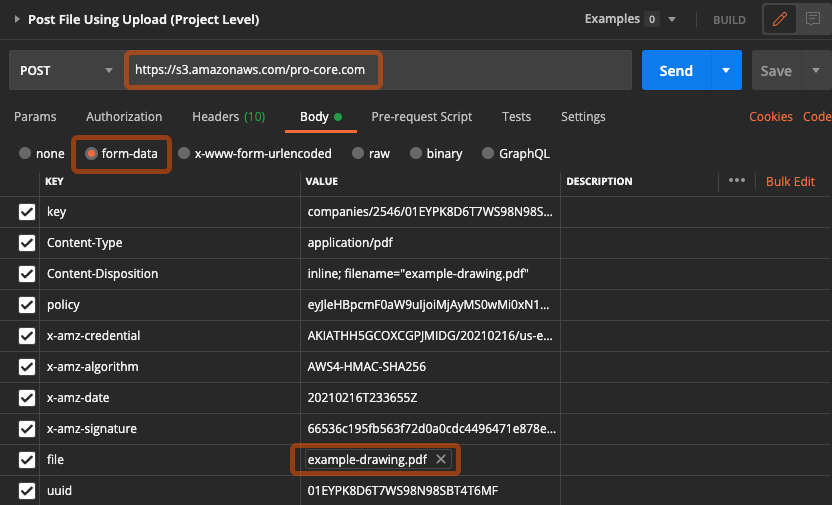
An HTTP status code 204 is returned when the POST is successful.
Create Drawing Upload
With the file now available in the storage service, we can import it into the Drawings tool using the Create Drawing Upload endpoint.
The request body includes drawing_area_id, drawing_set_id, and an array of drawing_log_imports as required fields.
Each object in the drawing_log_imports array corresponds to a drawing file on the storage service and includes drawing_date and upload_uuid as required fields.
This allows you to perform bulk imports by specifying multiple files in the array.
For simplicity, we’ll use just one file in our example.
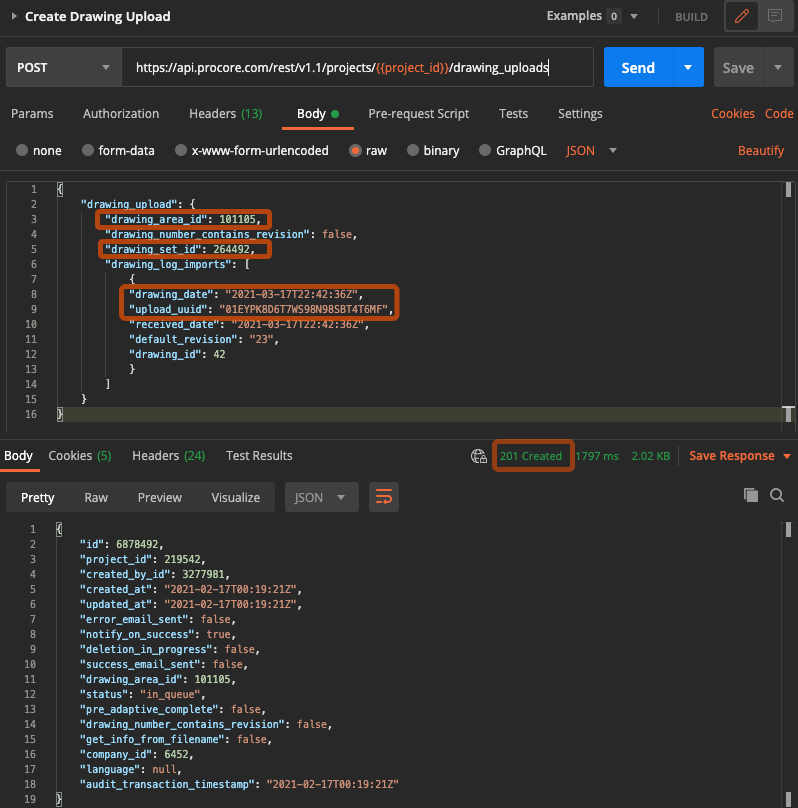
The HTTP status code 201 indicates that the drawing upload has been successfully created.
Working with drawing_id
Automatic Drawing Review
When a Drawing Revision is created using the Create Drawing Upload endpoint with a defined drawing_id in the object of the drawing_log_imports array, it will automatically be assigned to the given Drawing without a manual review. If there are issues encountered, a review will be required in the web app for the Drawing Upload.
SINGLE DRAWING PDF
In order to assign a Drawing Revision to a
drawing_id, please use a single page drawing pdf. If you have more than one Drawing in a pdf, please split up each page into separate pdf files for each Drawing and map it to a correspondingdrawing_id.
Note: When assigning a drawing_id, the fields for default_revision and drawing_date are required in each drawing_log_imports object. If the revision number already exists for the Drawing, one of the following must be unique: Drawing Set, Drawing Date or Received Date.
Multi-Sheet Drawings
When assigning a multi-sheet drawing pdf to a drawing_id, we will append “(Sheet X of Y)” to the drawing number for all the sheets in the Drawing. You do not need to split up the pdf pages for a multi-sheet drawing if they all refer to the same drawing number.
For example, a three sheet Drawing for A100 would form the following drawing numbers:
A100 (Sheet 1 of 3)
A100 (Sheet 2 of 3)
A100 (Sheet 3 of 3)
Verify Upload is Ready for Review in Procore
The final step in our example workflow is to use the Procore web application to verify that the new drawing upload is visible and ‘ready for review’. When we log in to Procore, navigate to the Drawings tool in our project and select the appropriate drawing area, we are able to verify that the upload is there and ready for us to review.
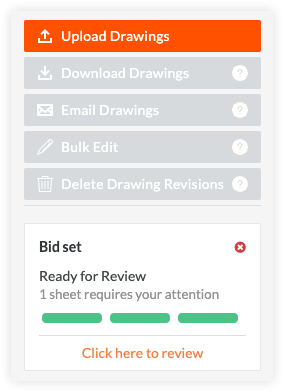
Further Reading
Refer to Working with Direct File Uploads for general information on creating file uploads using the Procore API.