Building Service Account Authentication Applications
Learn how to build a data connection app using a Developer Managed Service Account (DMSA) for automated system-to-system data exchange.
Introduction
This guide provides step-by-step instructions for building a data connection app using Service Account Authentication (OAuth 2.0 Client Credentials). This method allows your integration to interact with the Procore API using system credentials—without requiring user login. These apps use Procore’s Developer Managed Service Account (DMSA) model and are ideal for server-to-server communication.
To get started, first create a Developer Portal account and app.
Add a New Data Connector Component
- In your Developer Portal app, expand the Data Connector Components section.
- Click Add Components.
- Select Service Account Authentication and User Level Authentication.
- This option uses a Developer Managed Service Account (DMSA) and the OAuth 2.0 Client Credentials Flow to allow system-level access.
- Use the Permissions Builder to define the required company- and project-level tool permissions your app needs.
- Refer to the User Permissions Matrix for more details.
- Click Save Component.
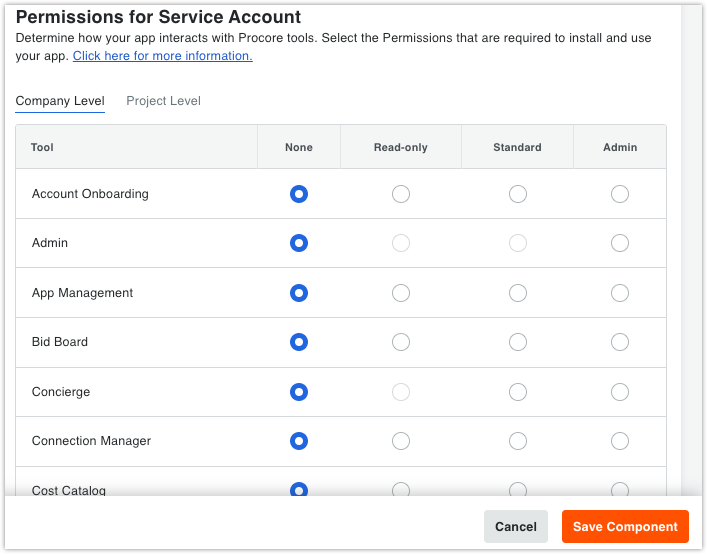
Define Setup Instructions and Post‑Installation Notes
You must provide setup instructions and post-installation notes to help Procore users complete the installation and setup of your application in a Procore project.
Clear post-installation guidance is required to ensure users know exactly what to do after installing your app. For example, they may need to sign up for an external account, configure settings on your platform, or complete authentication steps before the app can be used.
These instructions are displayed to the user immediately after installation and remain accessible in the App Management section of the Procore Admin Tool.
To populate the install notes, expand the Instructions and Post-Installation Notes section, and follow these steps to define setup instructions:
- In the Instructions URL field, enter a link to your company’s support site or a page with step-by-step setup instructions.
- In the Instructions Page Name field, enter the label you want to display as the hyperlink text for the Instructions URL.
- In the Post-Installation Notes field, add any additional details or reminders the users need to complete setup successfully.
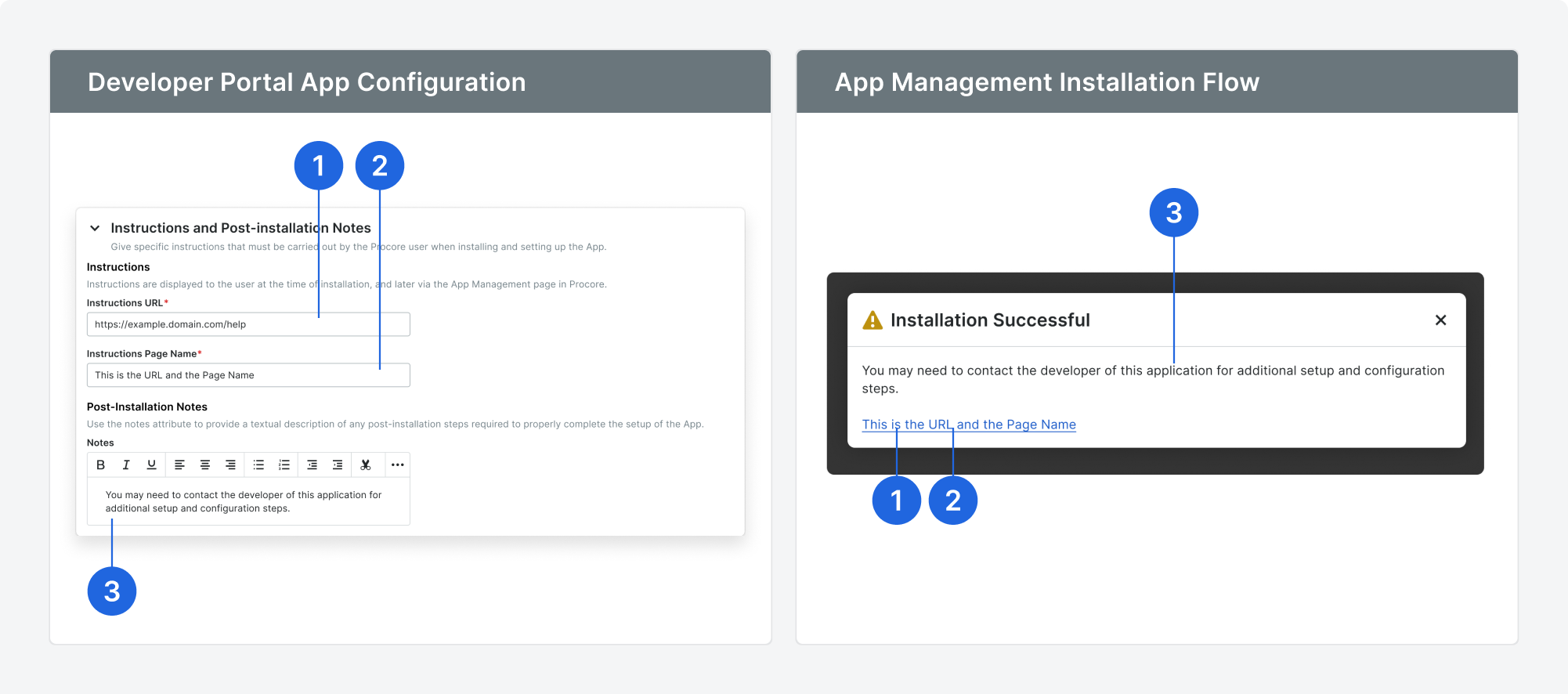
Create the Initial App Manifest Version
After configuring your component, you’re ready to save your first app version.
- In the Configuration Builder, click Create Version.
- Enter a semantic version number (e.g.,
0.1.0).- For details, see Managing App Versions & Update Notifications.
- Click Create.
The version will be saved with the status Ready for Testing. As you continue development, click Save Version to capture changes.
Test and Validate in the Development Sandbox
Test and validate each version of your app in your Development Sandbox before releasing it to production.
See Installing an Application in the Development Sandbox for step-by-step instructions.
Promote the Updated Sandbox Manifest to Production
Once you’re satisfied with testing, promote your sandbox version to production.
See Managing App Versions & Update Notifications to learn how.