Managing App Collaboration
Learn how to manage your Procore developer app by inviting collaborators and transferring app ownership.
Introduction
If you’re working with a team, the Collaborators feature allows you to manage access and responsibilities across your app. Each collaborator is assigned a role—Owner, Administrator, or Developer—which defines their permissions within the Developer Portal.
To get started, log in to the Procore Developer Portal, go to My Apps, select your app, and navigate to the Collaborators section of the Manage App page. From here, you can view, add, or manage team members and their roles.
Each role has a defined set of permissions for actions that can be taken by a team member. To see which permissions are defined for each role, click View Permission Details.
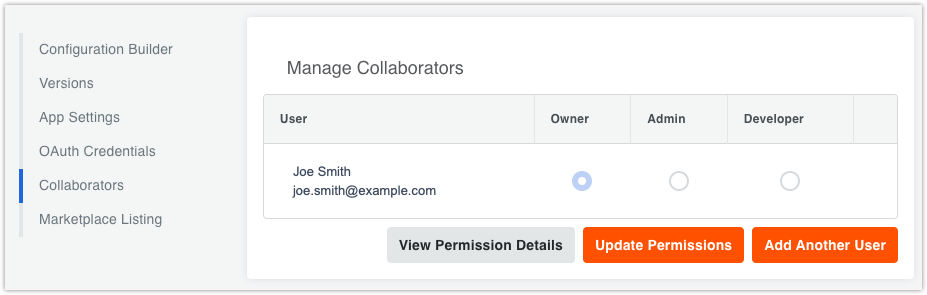
Collaborator Permission Overview
Before inviting team members to collaborate on your app, it's important to understand the roles available and the actions each can perform within the Developer Portal. There are three collaborator roles:
- Owner – Has full access to all app management capabilities, including inviting collaborators, editing app details, updating permissions, and transferring ownership.
- Admin – Can manage app details, versions, and permissions, but cannot transfer ownership or remove the current Owner.
- Developer – Can view app details and contribute to development, but cannot make changes to collaborator roles or publish to production.
Refer to the table below for a complete breakdown of permissions by role:
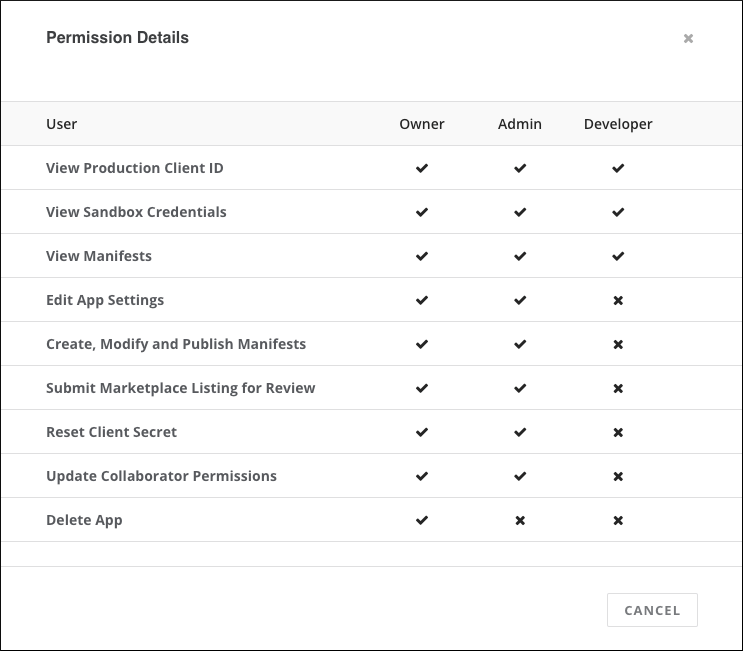
Adding Team Members
App Owners and Admins can invite team members to app and assign roles based on their responsibilities:
- Open your app in the Developer Portal and go to the Collaborators section.
- Click Add Another User.
- Enter the team member’s email address, choose their role (Admin or Developer), and click Send Invitation.
Removing Team Members
App Owners and Admins can remove collaborators from the app:
- Open your app and go to the Collaborators section.
- Click the three-dot menu (⋮) next to the desired collaborator.
- Select Remove from Project and confirm the action.
Changing App Ownership
App Owners can transfer ownership to another team member already added to the app:
- Open your app and go to the Collaborators section.
- Click the three-dot menu (⋮) next to the desired collaborator.
- Select Transfer App Ownership and confirm the action.
Giving Collaborators Access to Development Sandbox Environments
As an App Owner, you can provide your collaborators with access to a development sandbox using the following steps: As an App Owner, you can provide your collaborators with access to a development sandbox using the following steps:
- Log in to the sandbox company for your app and navigate to the Company Directory tool.
- Click Add User.
- Fill out the Add User form with the required fields and click Create.
- On the following page, set permissions and project settings for the new user as needed.
- Scroll to the bottom of the Edit User page and click Save and Send Invitation to Procore.
Once your collaborator accepts the invitation to the sandbox company, they’ll be able to access resources using the API and sandbox credentials.
For additional information, see